How To Setup UrbanIPTV App on Firestick & Android Devices
If you are one of our subscribers and want to know how to get started with your subscription on Firestick or any of the Android devices, then here is a complete instruction that you can to follow and download the UrbanIPTV app.
How to setup UrbanIPTV on Firestick and Android Devices
If you own a Firestick then the first thing that you need to do is to Enable Unknown Source, this is because by default Amazon has restricted its users from downloading 3rd-party apps.
Therefore please follow this guide first: Enable Apps from Unknown Sources on Firestick
However, if you are unable to see the Developer Options on your TV then please check these steps:
- On your Fire TV, open Settings, Select My Fire TV then Select About.
- Highlight the first Name of your Device, Press the Select button from your Remote continuously for 7 times.
- When complete you should see a message telling you you’re already a developer.
- Go back to My FireTV and then you will see Developer Options there.
- Just open that menu and then Turn it on.
Now once you are done with these steps then you have to get the Downloader App which is the most important app to get 3rd-party applications to get the Downloader this is the tutorial that you need to follow: Install Downloader App on Amazon Firestick
After installing the Downloader app we are now ready to install UrbanIPTV on our device. Make sure you have your login details. If you don’t have them You can contact us to get them.
1. Launch Downloader on your device, and then you will be asked for permission to access Media, Files, and Photos, just hit the Allow button.
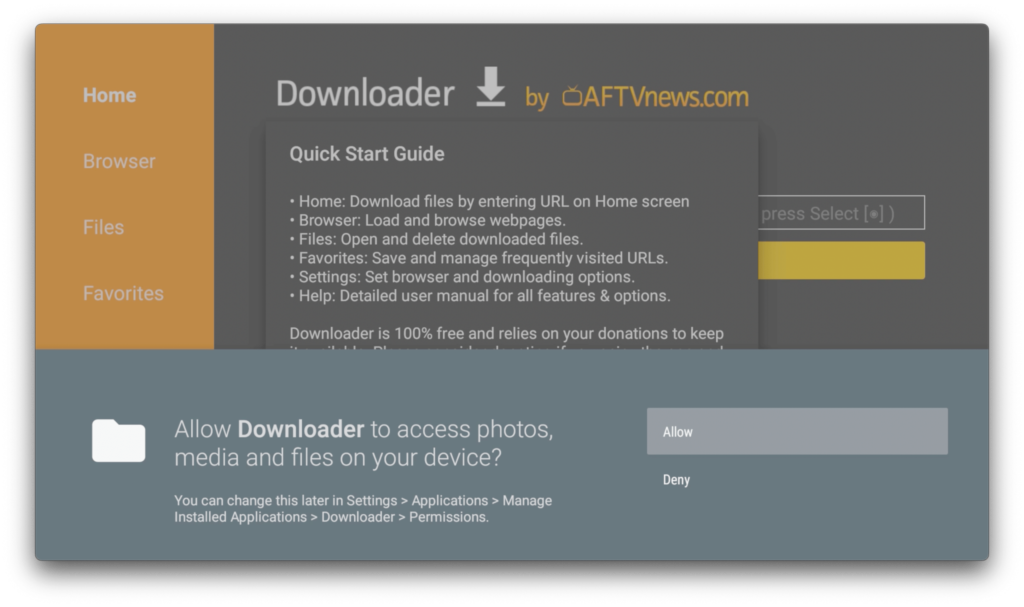
2. After that click on the Enter a URL or Search Term, and after that put in this code to get our app: 459756. For Android boxes, go to your browser and insert this URL: https://aftv.news/459756 and then hit the Go button.
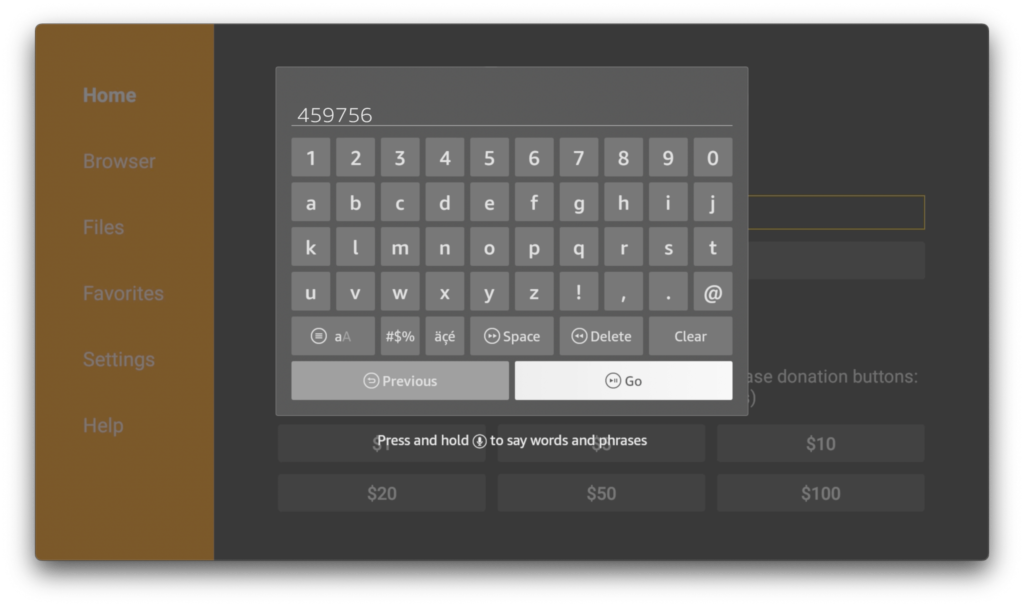
3. Within a few seconds Downloader will start downloading UrbanIPTV and you can see the progress on your screen.
Once the app is downloaded, you will see the Installation Screen, from here hit the Install button. When it is done Installing click done.
Now you can find the UrbanIPTV app in your device apps.
4. When the app is launched you will be asked to choose the Device, check the Device that you have and hit the Save button.
5. On the next screen you will be asked to put the Username and the Password. Here you insert the credentials that we provide you with your subscription purchase.
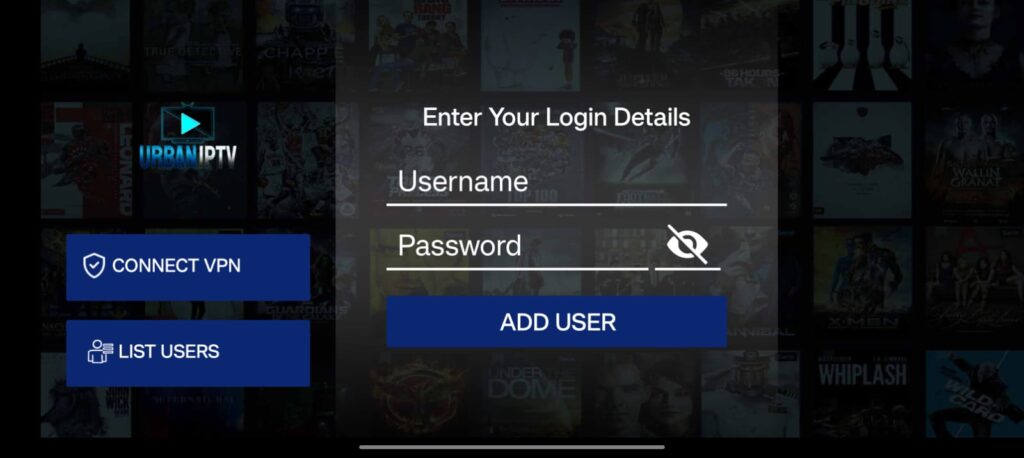
6. After putting the details hit Add User and then wait until it loads your profile.
7. When the user is added you have to hover over the Live TV, Movies, and Series, and after that Hit the Select button to Download its content.
8. Congratulations, you are now ready to start viewing your favorite TV Channel, Movies, and Series.
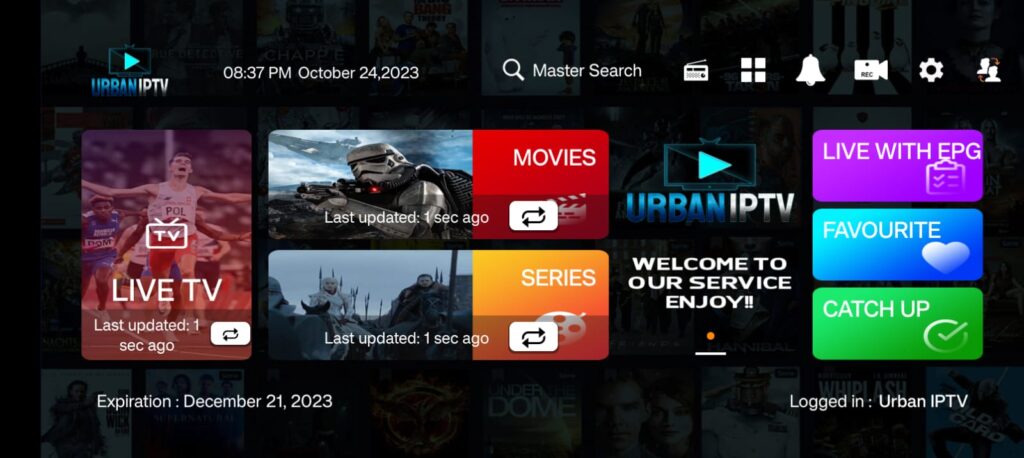
Setup for Windows and Macbook
If you have Windows, Macbook, or any different app then please download the app from here: IPTV Smarters
After that, you just need to follow the same instructions provided above and then you are good to go. But in case you are still facing the issue while logging in free to contact us for support.
